Every newbie wants to know the answer to this Question ” How to add website URL to google ” and Make your website visible on Google Search Engine Rankings. Well, a lot of people confused about it. A lot of people don’t even know this step and they start complaining that their website is not showing on Google Search Engine.
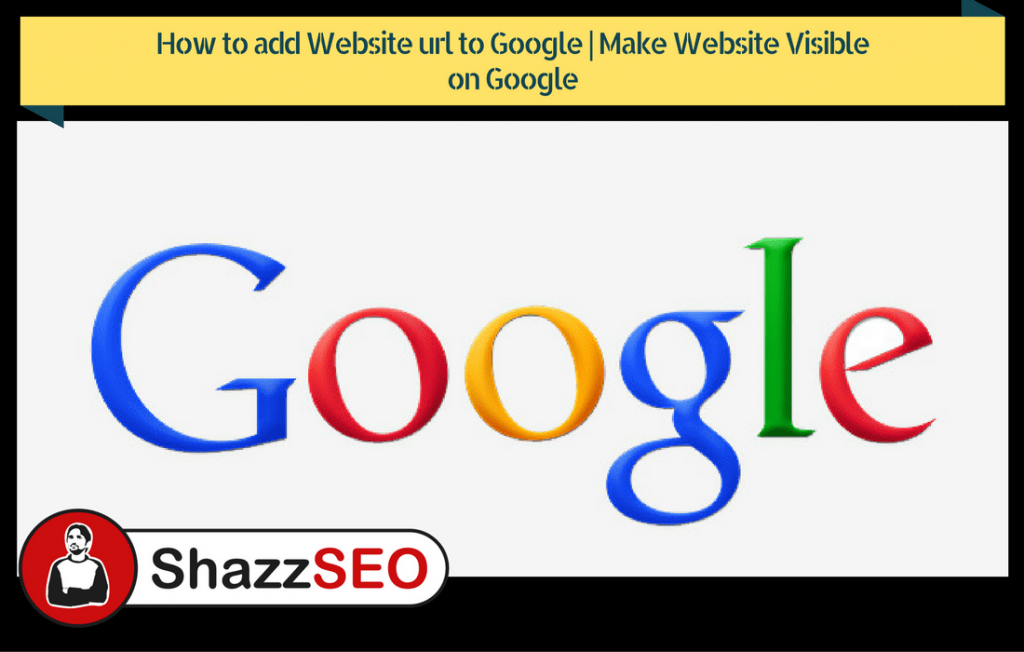 If you have also the same question in your mind then I have an easy and simple solution to make your website visible on Google.
If you have also the same question in your mind then I have an easy and simple solution to make your website visible on Google.
There is two main Search Engine.
- Yahoo
Table of Contents
- 1 How to Add Website Url to Google
- 2 How to Verify Website Ownership on Google
- 3 Verify Property of your website through Yoast SEO Plugin
- 4 Add Robots.txt on Google Search Engine console
- 5 How to Create Sitemap for Google and Submit on Google Search Engine Console.
- 6 check your website is indexed by Google or not
How to Add Website Url to Google
First of all, you need to login on your Gmail account. (If you don’t have Gmail account create one for yourself).
Now Go to Google Search Engine Console and Sign in (if you don’t have an account Click on Signup ).
You will see a Screen Below. It will ask you to add a property.
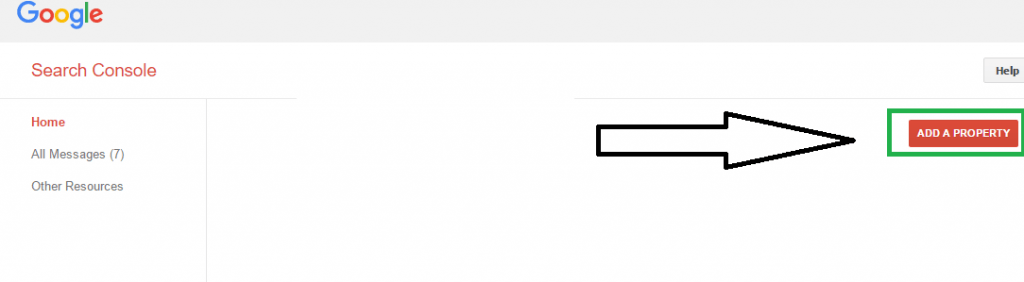
Don’t be panic this property means your website. (So you could tell Google Hey it’s my Property 🙂 Click on Add Property.
Click on Add Property.
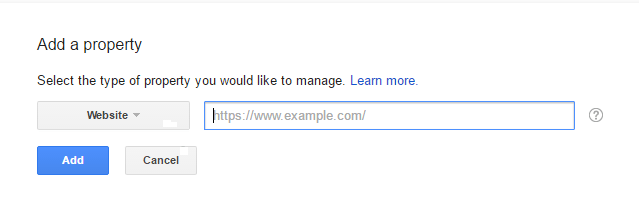
Now you have to enter a name of your website.
Remember write website name starting with http://abc.com and also verify Website both version of www and without www. (The point is to write Http in an address to clear confusion as a lot of newbies confuse here about with Http and without Http, because the address remains same. )
Here is example if you want to add property of your domain
http://www.abc.com (You should Replace ABC with your web name)
- First add Website here http://abc.com
- Now it will ask for confirmation. So you have to verify this property.
How to Verify Website Ownership on Google
First as mentioned above you have to enter one version of a website into add property bar and click on add.
When you will click on add, it will ask for a verification process.
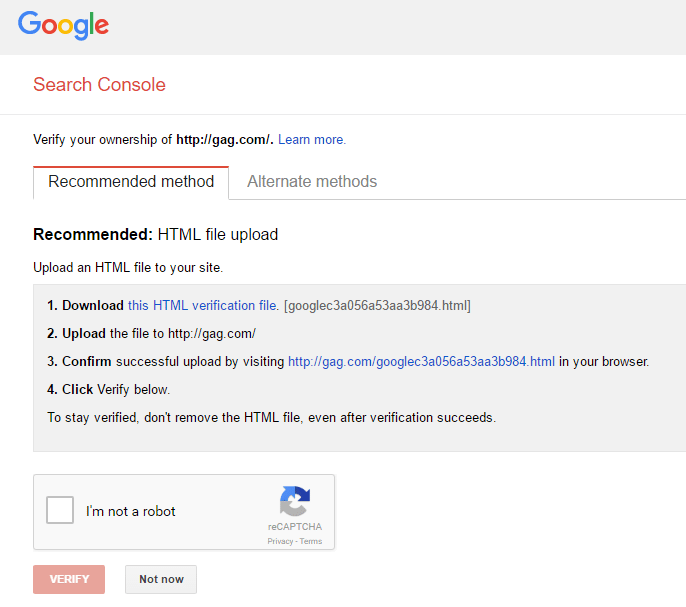
Remember
There are a lot of methods to verify ownership of the website.
Methods to Verify Ownership of Website on Google.
- Through Cpanel
- Domain Name Providers
- Google Analytics
- Plugin (Yoast SEO)
Well, the Easiest one is through Plugin (Yoast SEO).
Let’s check all step by step.
Verify Ownership of Website by Cpanel
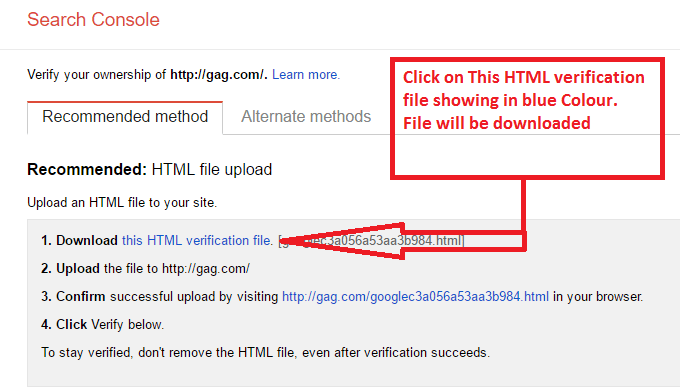
Here what you need to do is just Download this HTML file the link is given.
Now Open your Hosting Cpanel.
After Login you need to find File manager in Cpanel. (as shown in pic below).
Click on File Manager.
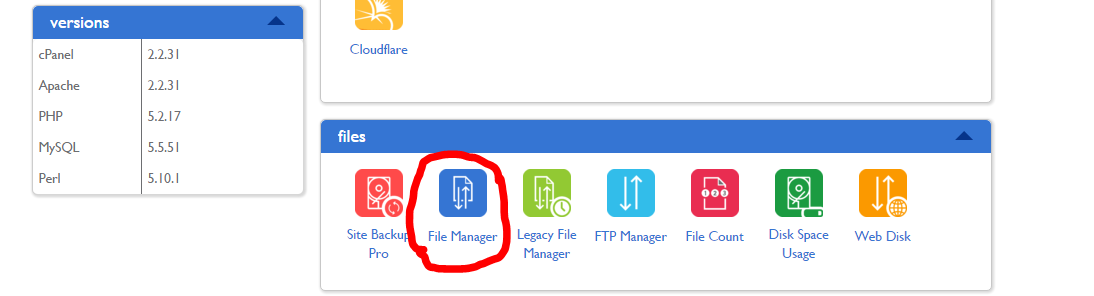
There you will see Public HTML click here. (Remember open the Public HTML of your domain which you want to verify. Just in case of more than 2 websites on same domain first, go to your domain name folder. Open it and then Upload the File)
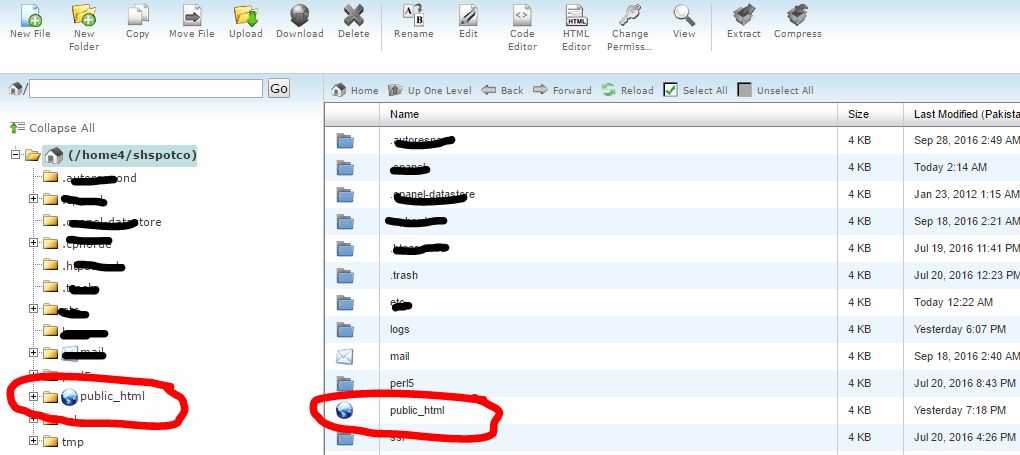
and now click on upload button showing on above bar.

select this downloaded file and upload it. After uploading go to Search Engine Console and click on Verify. That’s it.
Alternative Methods to Verify Website Ownership (Easiest Methods)
If this method looks difficult to do, click on Alternative method as you can see also on a picture Below.

After clicking on Alternative you will see a pic below.
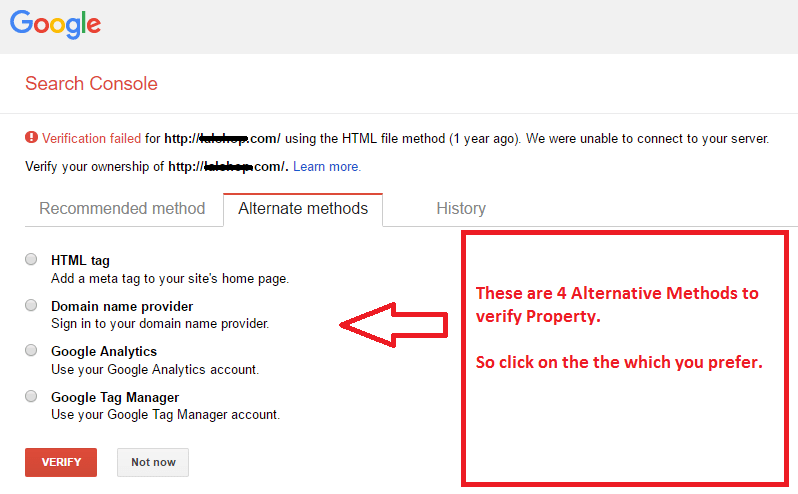
When you click on an Alternative method you will see these Alternative methods.
Verify Through Domain Name Providers
The easiest one is the Domain name provider.
click on domain name provider.
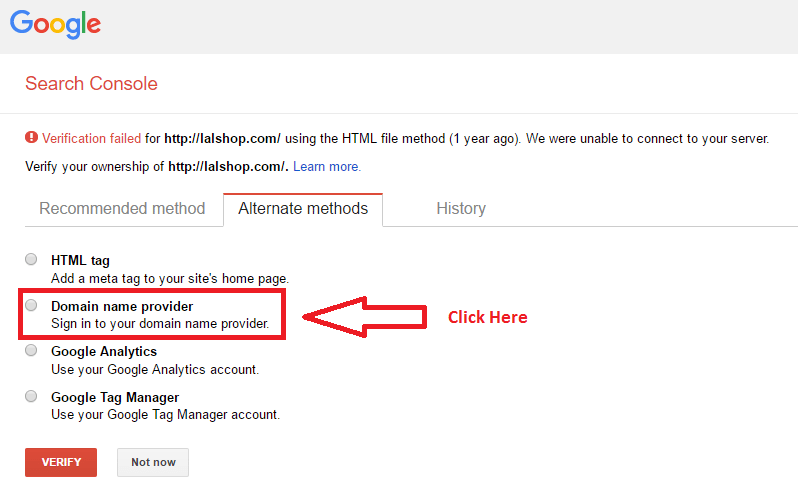
After that just you have to select your Hosting from the list.
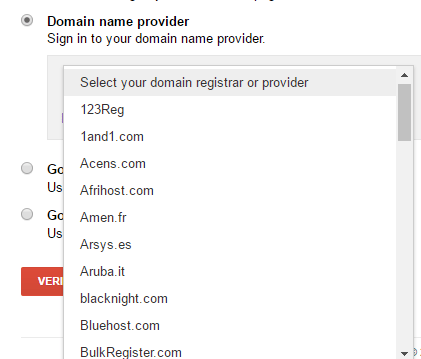
Click on your own Hosting provider name, After that it will ask you to log in here to complete it automatically to verify your domain.
Can’t you See your Hosting Provider in this list?
Don’t worry There is another easiest method to verify (i always prefer this one ). Read Below
Verify Property of your website through Yoast SEO Plugin
- First, select HTML tag from Alternative methods.

- Now you will see a pic below. Where you can see a Code of Meta Tag.

- Copy this code, because you need to put this in Plugin to verify.
- After copying it, Now go to your Website WordPress Dashboard.
- In case you have not installed Yoast SEO plugin? Go to Plugin Section, find Yoast SEO plugin and click on Install.
- Here If you have already installed Yoast SEO plugin then click on it.
- Open Yoast SEO plugin and go to your Yoast SEO Plugin dashboard.
- Here you will see written Webmaster tools click on it.
- Here you will see a Google Search engine Console Written.
- Paste the Copied Meta Tag Code here and click on Save.
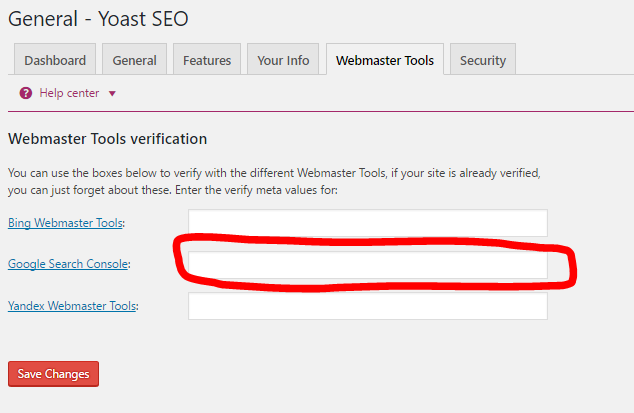
After Pasting this code. Go to Search Engine Console Webmaster tool, and click on Verify. it will be verified so don’t forget to verify both versions.
Both Version like with www and without www.
If you have registered with WWW address now click on Add property and verify the ownership of without WWW in the address.
Why do we need to Add Both versions of Domain?
A lot of people Ask question why we need to add both versions of the domain like with WWW and without WWW.
The answers are if you will just add one format, sometimes google mistakenly take other version domain as two different domains. which cause a duplicate content problem. so to solve this issue we have to add both properties.
Add Robots.txt on Google Search Engine console
Robots.txt is used to tell a Search engine that don’t crawl these things. so there are some links which you don’t wanna show to google so that’s why we create robots file.
There are Two methods to Add Robots File
- Add from Plugin.
- Add from Cpanel.
Add Robots.txt from Plugin
First, let’s check out How to add Robots from Plugin.
Well, it’s the easiest way to add from a Plugin. What you need to do is just Install a Plugin name ” Virtual Robots.txt”
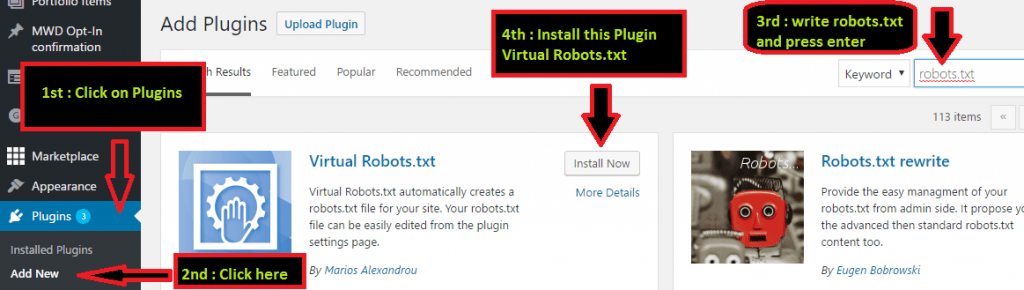
After installing click on Activate and it will create an automatically robots.txt file for you.
You can check this at webname.com/robots.txt
Add Robots.txt from Cpanel
- To add Robots file from Cpanel first you need to create a robot file.
- You can create it on Notepad. open notepad and write Robots file
- You can download my own robot file and replace my website name with your website name and paste it into notepad and save this file as Robots.
- (Remember to save notepad file as robots because it’s already txt extension, don’t save it as robot.txt because if you save it then that then it will become robot.txt.txt ) .
- Now upload it to your Hosting>>File manager>>PublicHTML by Going into your Hosting Cpanel.
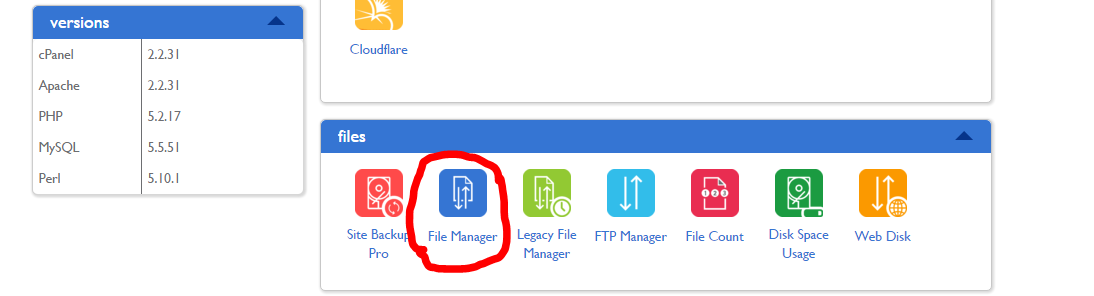
Click on File Manager.
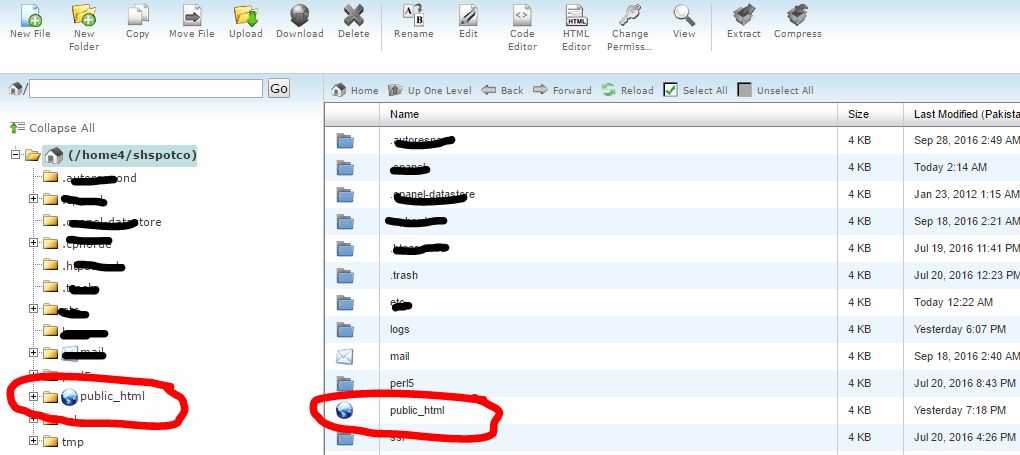
Now click on Publish HTML
and then click on upload and select the Robot.txt file.

So robot file will be uploaded successfully if you want to check that it’s uploaded successfully. check by typing yourwebname.com/robots.txt on URL bar and press enters if it shows coding than it means the file has been uploaded successfully.
Test The Uploaded Robot.txt
Now Go to Search engine console and click on Crawl and than Robots.txt Tester.
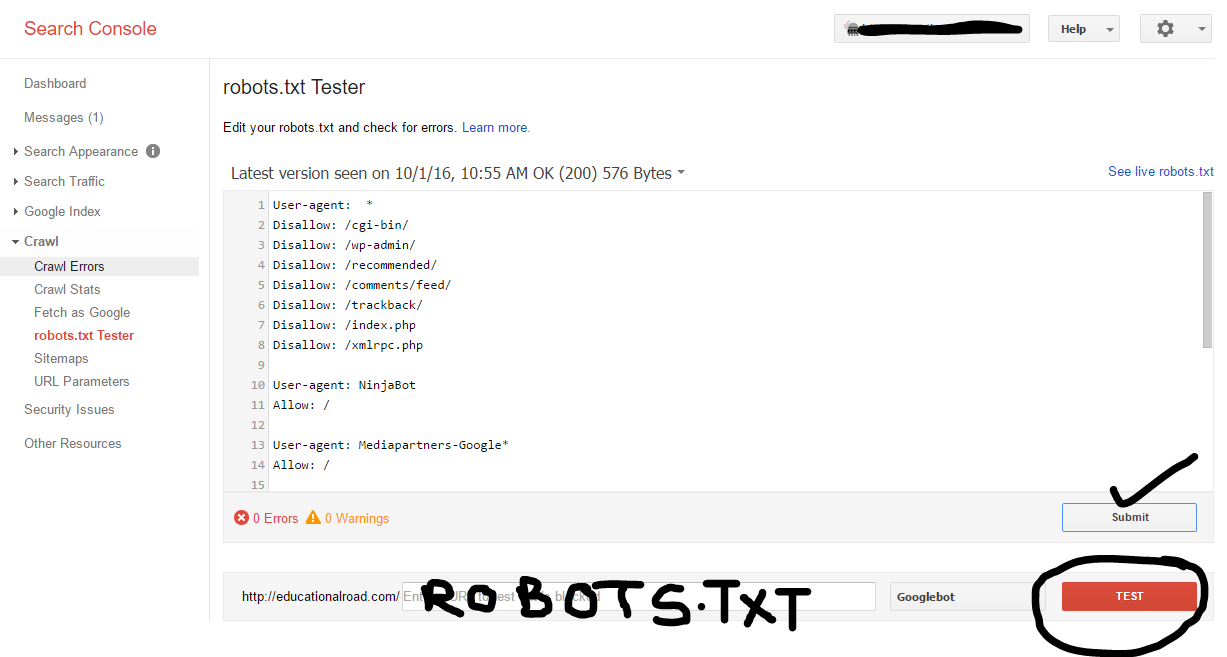
Now as shown in the pic above type robots.txt on an empty box and click on Test after that click on Submit.

Now submit on 3rd option.
How to Create Sitemap for Google and Submit on Google Search Engine Console.
There are many methods to create a sitemap, today I will tell you easiest method.
You can Install Sitemap from 2 famous Plugins.
- Google XML Sitemaps Plugin
- Yoast SEO plugin
Google XML Sitemaps Plugin
You can also install Plugin Name “Google XML Sitemaps” to create Sitemaps. It will create an Automatic sitemap. So it’s easy for you to just by installing a Plugin.
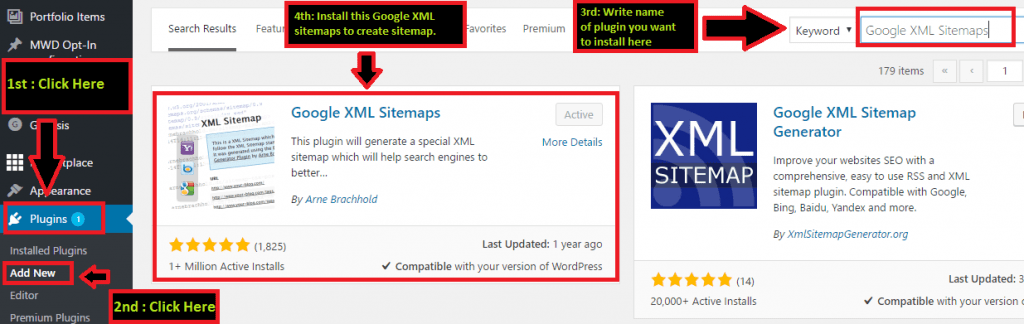
Yoast SEO Plugin
First, you need to install Yoast Plugin on WordPress as I told you the method to install Google XML sitemap. Applying the same method .
Dashboard >> Plugin>>Add New>> Type name of Plugin>> Install.Go to your Website dashboard and click on Yoast Plugin and click on XML sitemap.
After that Go to your Website dashboard and click on Yoast Plugin and click on XML sitemap. (as shown in pic below).
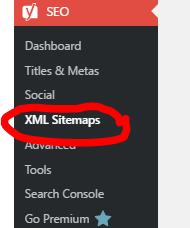
Now after clicking on XML Sitemap, you will see pic below
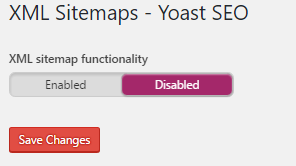
click on Enable.
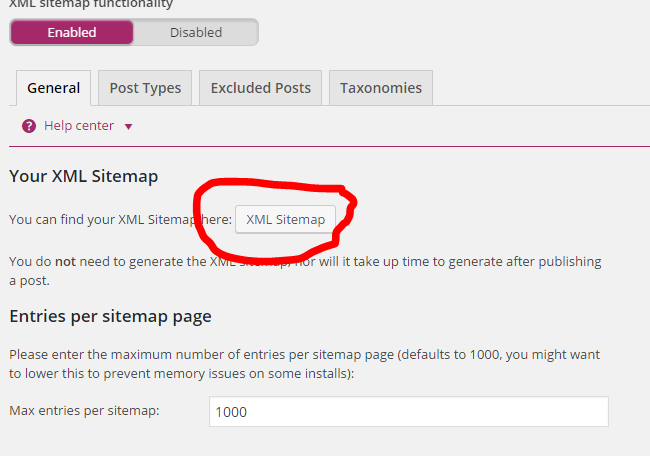
Now click on XML Sitemap and you will see your sitemap. (as shown in pic below )
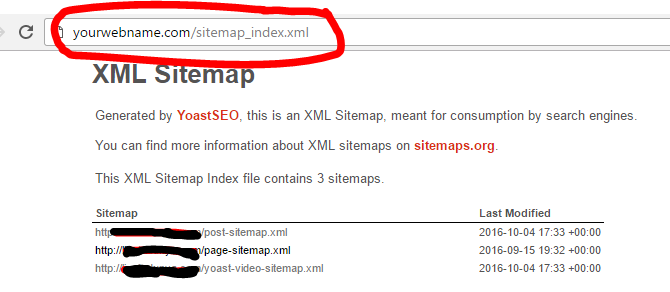
Remember to copy the address of this sitemap as I have highlighted in the red area on above pic, whatever the address is just copied it because you have to insert this code on Google Search Engine Console.
Setting Up Search Engine Console
Go to your Search Engine console Click on Message and open message of improving search engine presence.

- The first step is Add All your website versions which we have already done by verifying the property of Both versions with WWW and without WWW.
- Select your preferred version. Out of these two versions of www and without WWW select anyone which you want to prefer. (it doesn’t effect Ranking whatever version you will select).
- Select Country where you want to target your website. Suppose your website is for a specific country product than just select specific country than google will know about it that you want to prefer your website in the specific country (It helps to boost Rankings in specific Country). Remember if you are Targeting Worldwide audience then don’t target a specific country. just leave it.
- Share access if someone is also working with you on a website you can give him access. otherwise, leave it.
- Submit a sitemap click on it then you will see a button add a sitemap.

- Click on it. now you have to put that address of sitemap that I asked you to copy, here as shown in below picture.
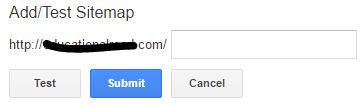

- Remeber yourwebsitename.com/ (you have to put just that part ) not full URL. Suppose my web name is http://abc.com then the address of sitemap is http://abc.com/sitemap.xml than I will paste here just sitemap.xml because web name is already written before the empty box.
- If you are using Yoast Sitemap than you have to enter here sitemap_index.XML and click on submit.
Now Only Last Step Left as you have to Fetch and Render.
Web Master tool Fetch as Google
Click on Fetch as Google on Crawl Tab.
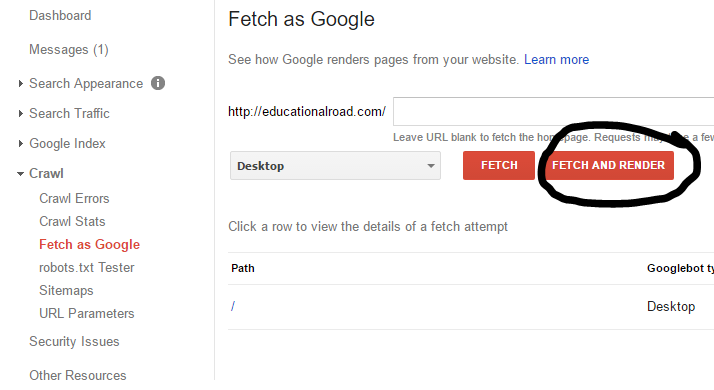
Now click on Fetch and Render

Now, wait til the status is pending.
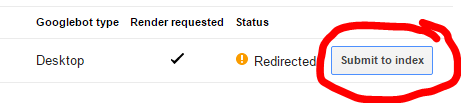
After 1 or 2 minutes there will be an option of Submit to index, you need to click here.
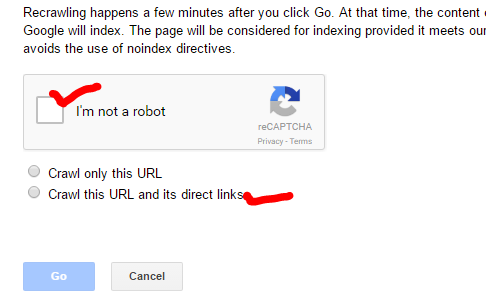
Select I am not a robot and Crawl this URL and its direct link.
If you update the website daily than Yoast plugin automatically submits it to the Search Engine Console webmaster tool. It’s better to submit manually after each post. Mostly select option crawl only this URL. if you have just created new website after doing it share your posts as much as you can on social media, ask your friends to visit your post, it will make Google index your website quickly.
check your website is indexed by Google or not
Type on Google site: name of your web.
suppose my website is www.abc.com than to check on google I will search like that site:abc.com
and click on search it will show all the results of a website. if it doesn’t show anything on search Engine it means your website is not registered yet.
If you have done all these things congrats you have completed Basic SEO of your website. Proper SEO can Boost your website Rankings.

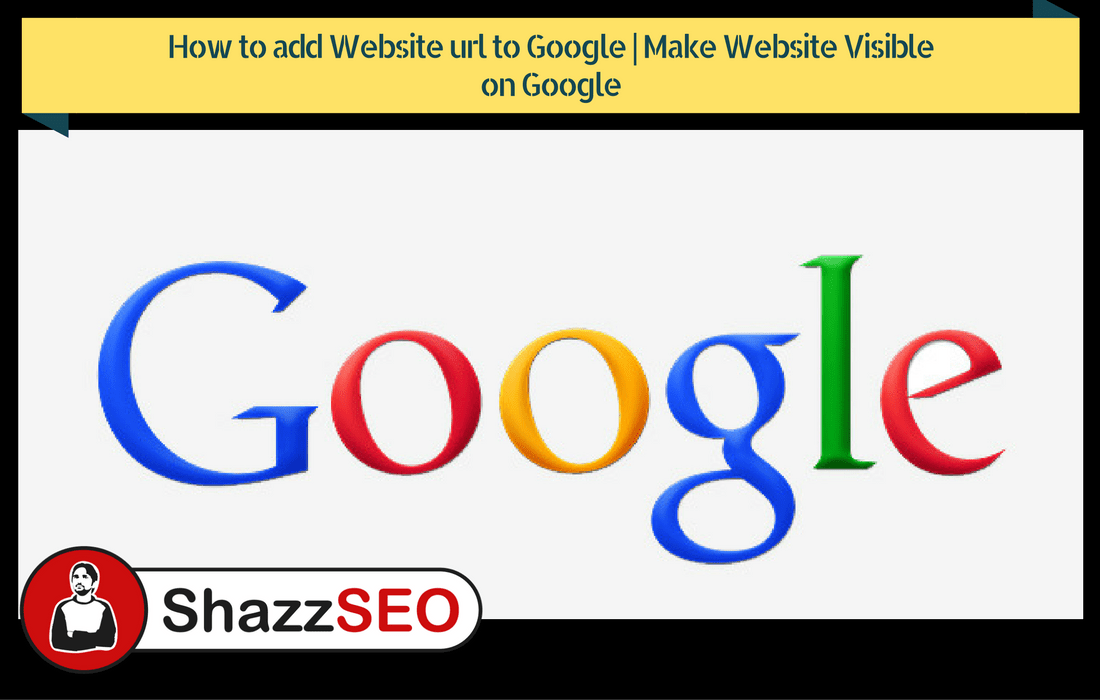
So easy to understand.
Thanks for this article. Looking forward for more. Thanks a lot admin.